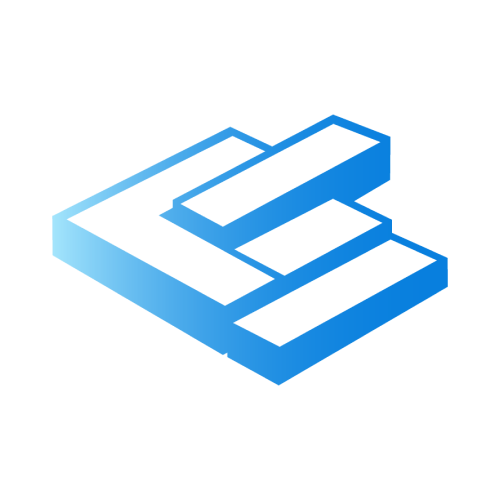Perfect the understanding of your structure with advanced buckling sensitivity results illustrated on proper mode shape and colored internal force diagrams.
gateYou can still register for the Advanced design of steel industrial halls in 2D training until 30 October. Join now and save your spot!