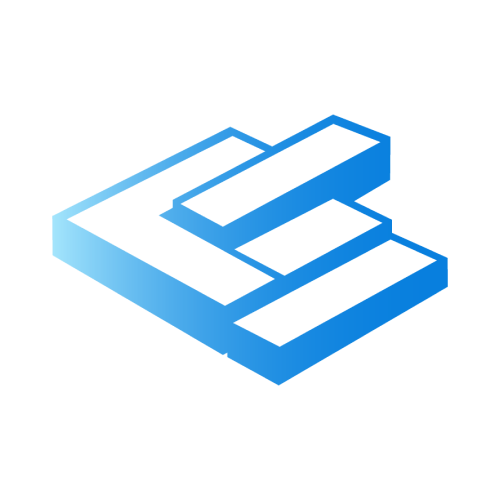In this article, we aim to answer the question: Why are there two different procedures for exporting connections to IDEA StatiCa? Let’s explore the difference between using the Connection interface and Checkbot export.
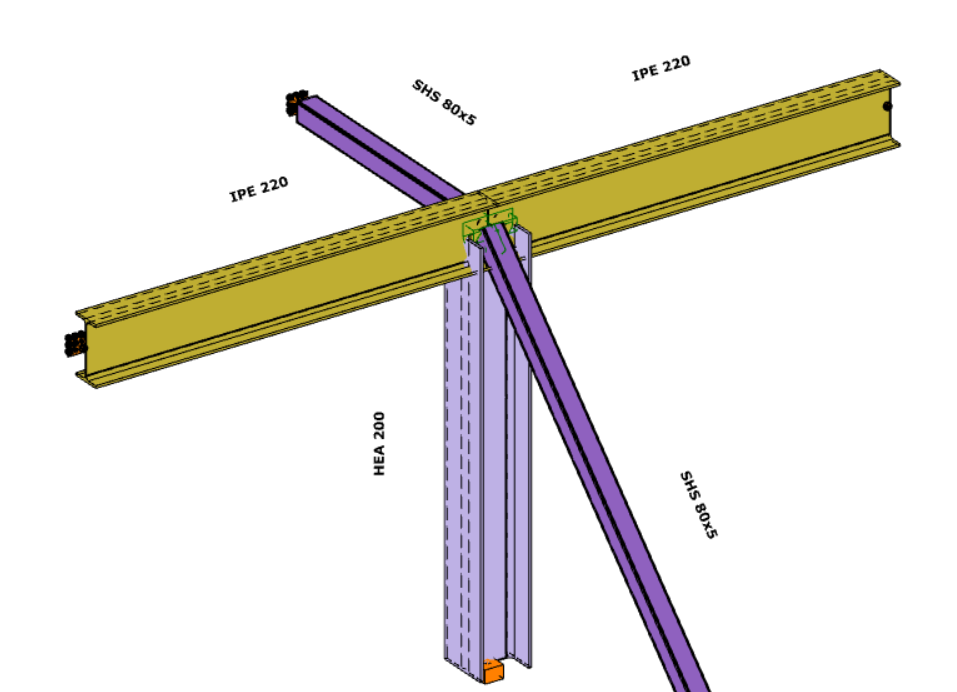
IDEA StatiCa Connection
In order to use the IDEA StatiCa Connection link, please make sure that the program is installed and that the folder location is specified in the IDEA StatiCa Interface ‘Options menu‘.
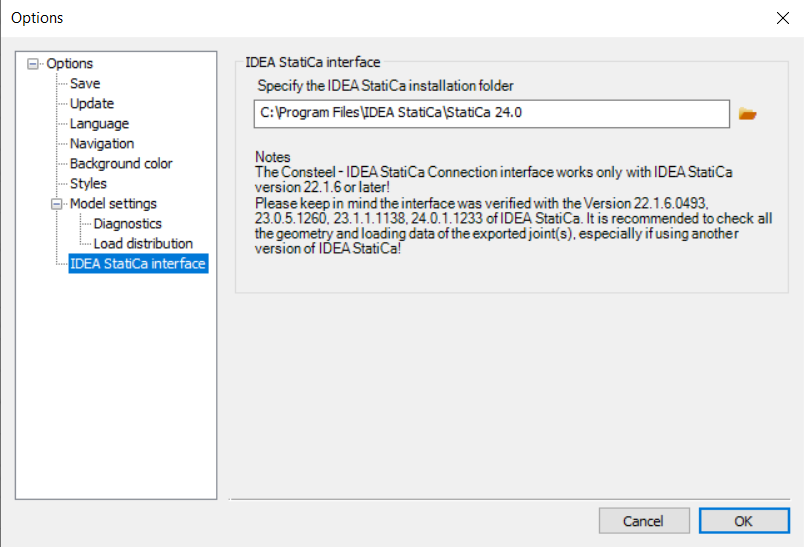
The conversion starts on the Structural Members tab, using the ‘Create Joint by Model‘ function. After selecting the appropriate intersection between members, a new window will appear.
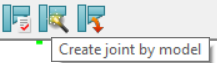
If the ‘IDEA StatiCa Connection’ type is selected, the IDEA StatiCa application will launch automatically, and the selected connection will be transferred.
Using this method and placing the joints into the Consteel model (possible in multiple positions with similar geometry), a direct connection is established between the two programs. This means that geometry (cross sections, materials) and internal forces (according to all combinations of locations where the joint is placed) are taken directly from Consteel.
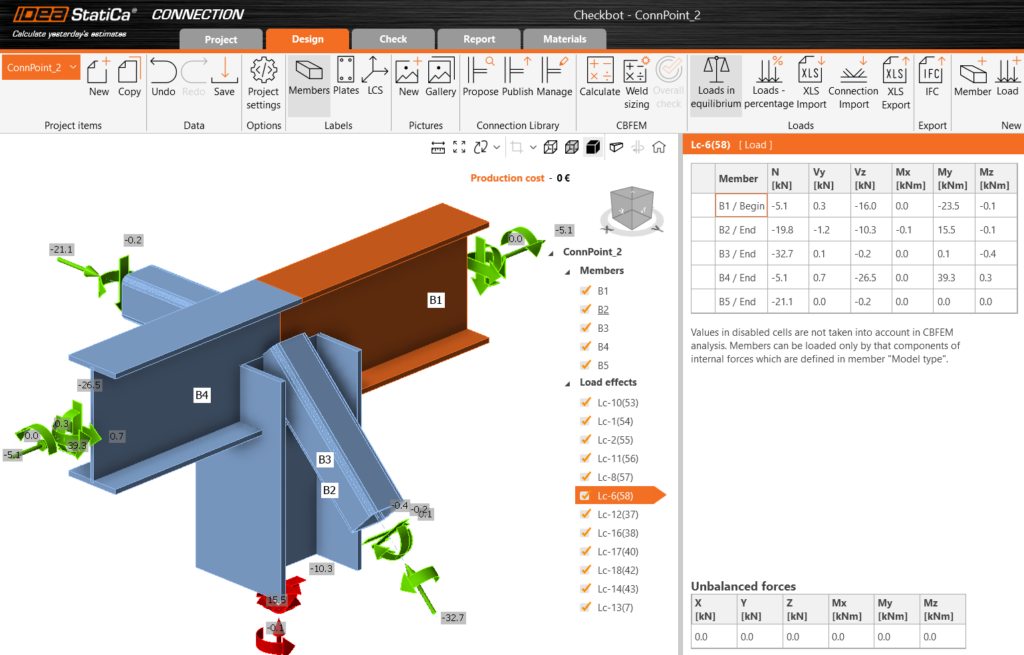
IDEA StatiCa Checkbot
The IDEA StatiCa Checkbot export can be accessed from the ‘File menu’ by selecting it from the ‘Exports section’. Users must define a location where the entire model will be exported in .xml format. This file can later be imported into IDEA StatiCa Checkbot using the IOM (IDEA Open Model) import option.
The full 3D model is imported using this method, and all joints can be analyzed individually within the IDEA StatiCa. A list of all imported items will appear in IDEA, each marked with a status such as ‘Checked’ or ‘Not Checked’. The imported members can be visualized in 3D, along with the applied loads.
The conversion supports materials, cross-sections, and load combination management. The internal forces resulting from the Consteel analysis for ULS combinations are available in IDEA StatiCa. This approach also ensures that the internal coordinate systems for all internal forces are preserved accurately.
All connections present in the imported model can be exported to IDEA StatiCa Connection, where joint design is carried out. You can choose to export a single connection or select multiple connections and save them in one file, allowing you to design the connection or print reports for all modeled connections at once.
Connections designed in Checkbot can only be considered in the global analysis phase in Consteel if the calculated stiffness is manually introduced at the release ends.
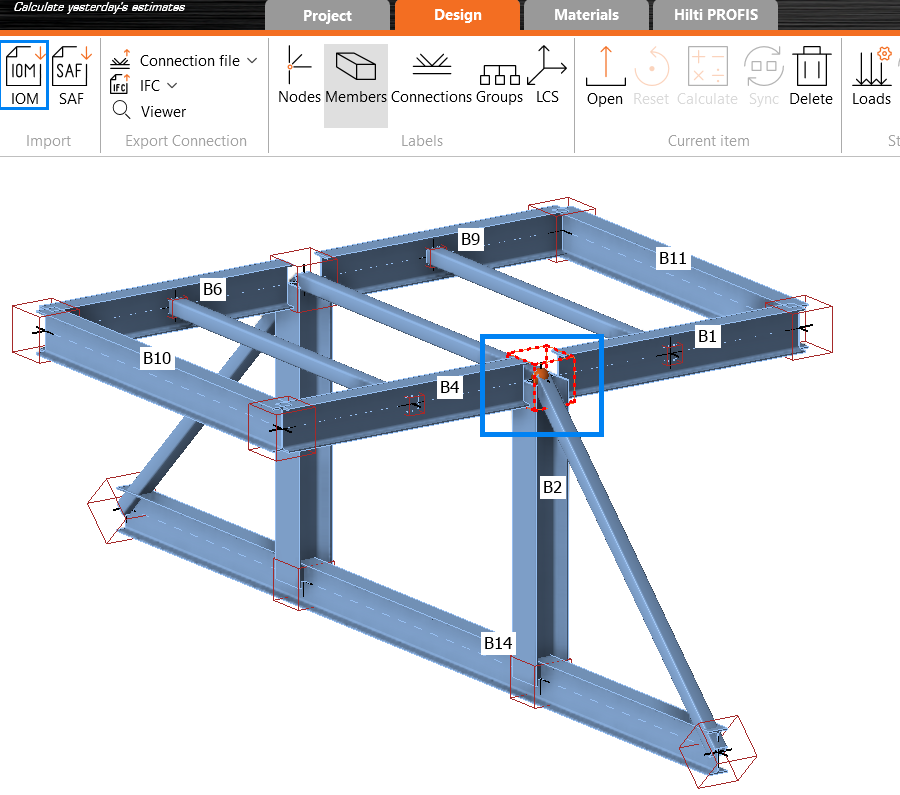
When to choose the direct link to IDEA StatiCa Connection?
Use direct link IDEA StatiCa Connection when you want to jump directly to the connection design in IDEA. Since the joint can be placed in multiple locations within the Consteel model, all internal forces from all combinations and all positions where the joint is placed will be taken into account.
A key advantage is that if you’re still working on your 3D model and changes occur, there’s no need to regenerate the link, simply update and verify the changes directly in IDEA StatiCa.
When to use IDEA StatiCa Checkbot Export?
Use Checkbot export when your structure contains many irregular or complex joints.For instance, if the bars in the connections do not intersect at a single point due to eccentricities or lack of space, you can merge them into one connection using Checkbot.
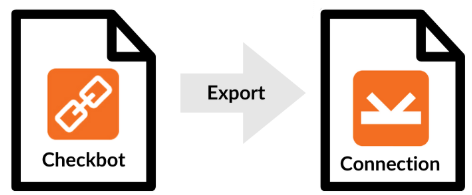
Conclusion
In summary, from the perspective of model updates and quicker access, using the direct connection via IDEA StatiCa Connection is generally the better choice, especially if the integrated Consteel Joint doesn’t provide enough flexibility for joint creation.
IDEA StatiCa Checkbot export offers significant advantages in terms of automated member recognition, possibility to merge joints, accurate assignment of internal forces, and efficient bulk joint analysis. It eliminates the need to manually verify force directions or coordinate systems, streamlining the workflow, especially for larger or more complex structures.
The main limitation of Checkbot export is that it establishes a one-way connection: every time the Consteel model changes, a new export is required in order to stay updated with the changes. Therefore, the choice between methods should depend on the nature of your project, if the model is expected to change frequently, the direct connection is more suitable. However, if you’re working with the final geometry and need to verify complex joints, the Checkbot export is the better option.