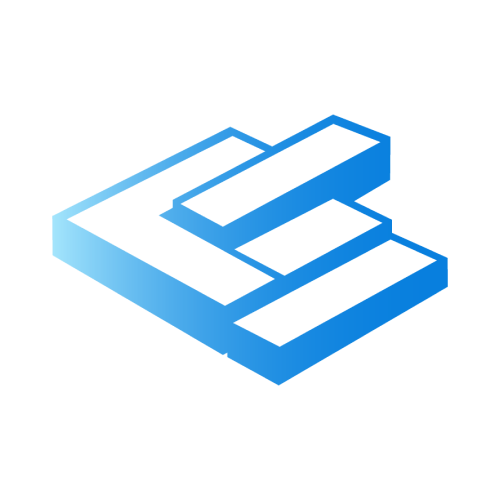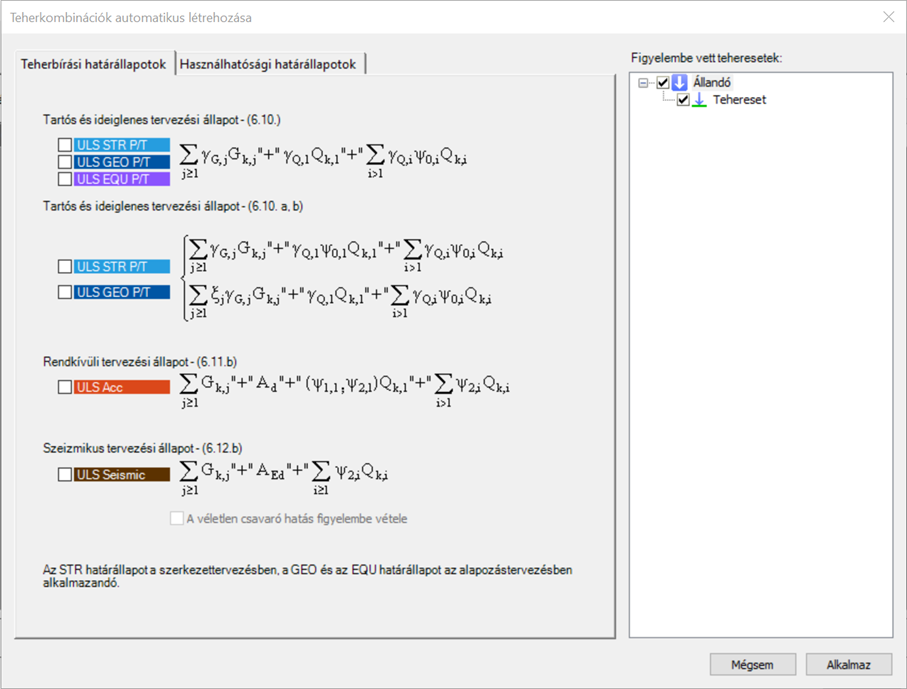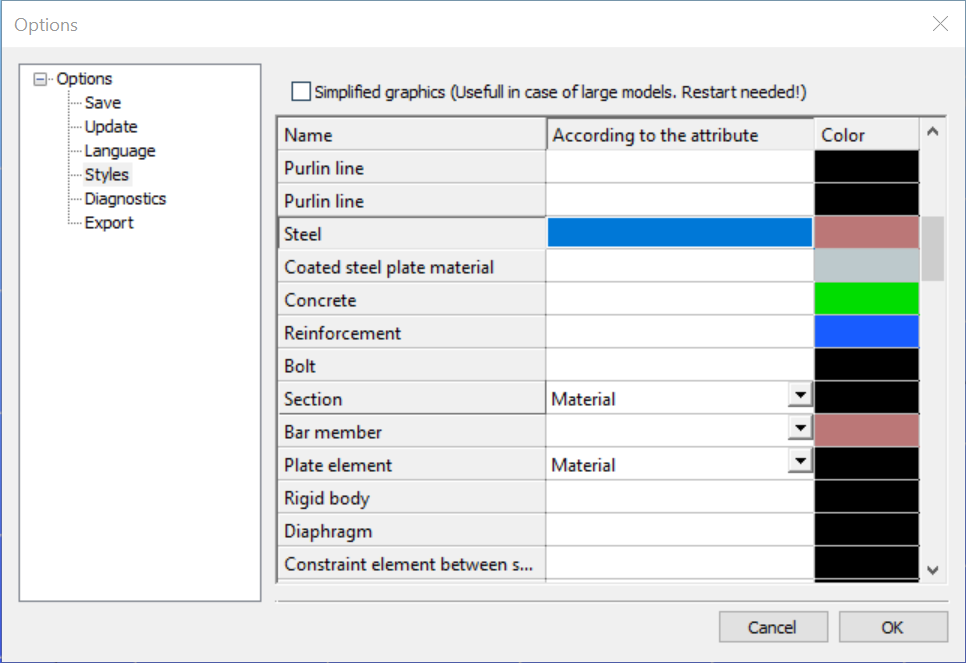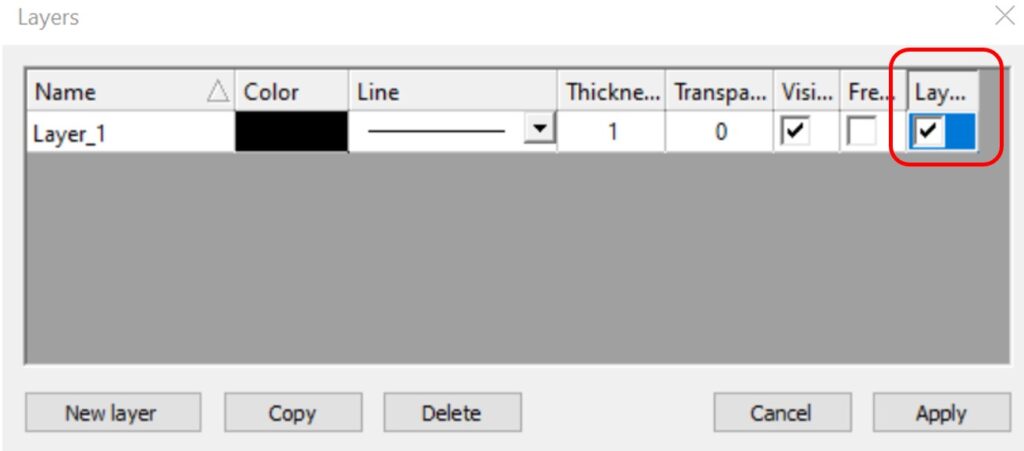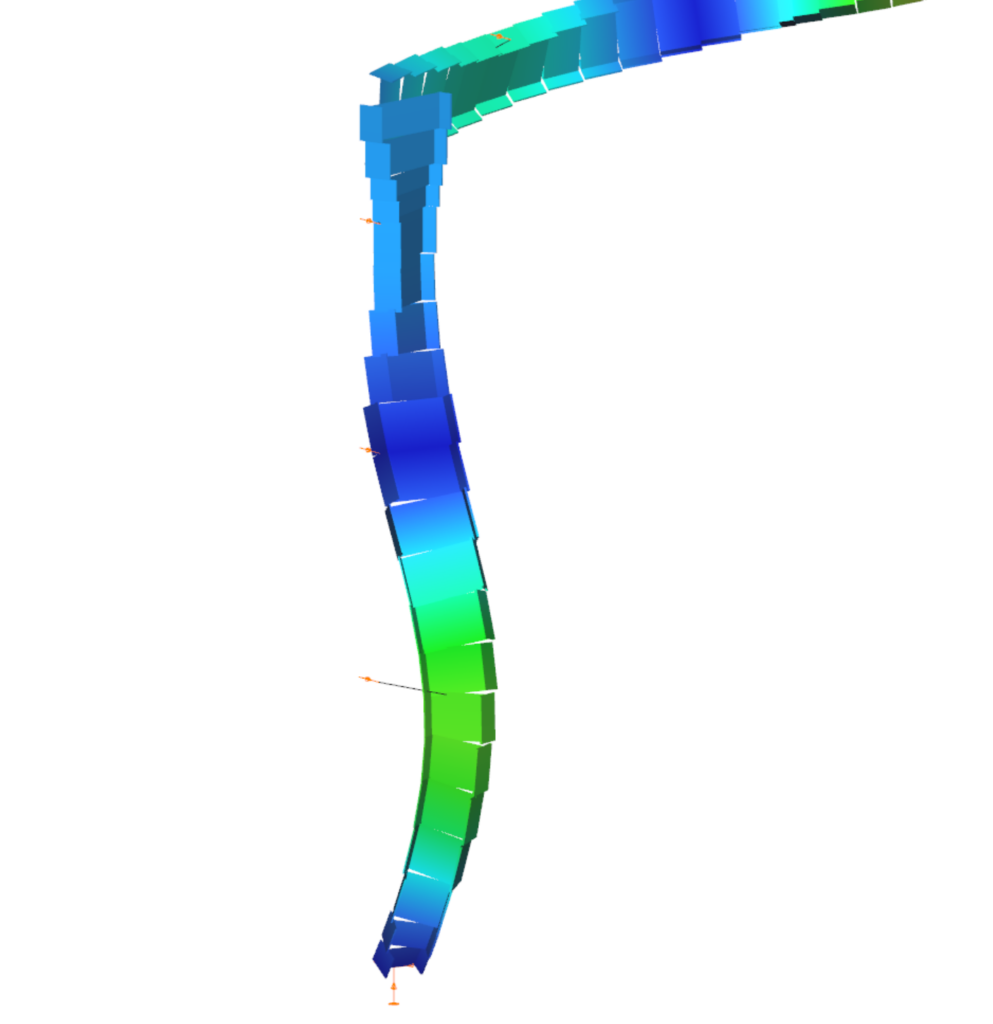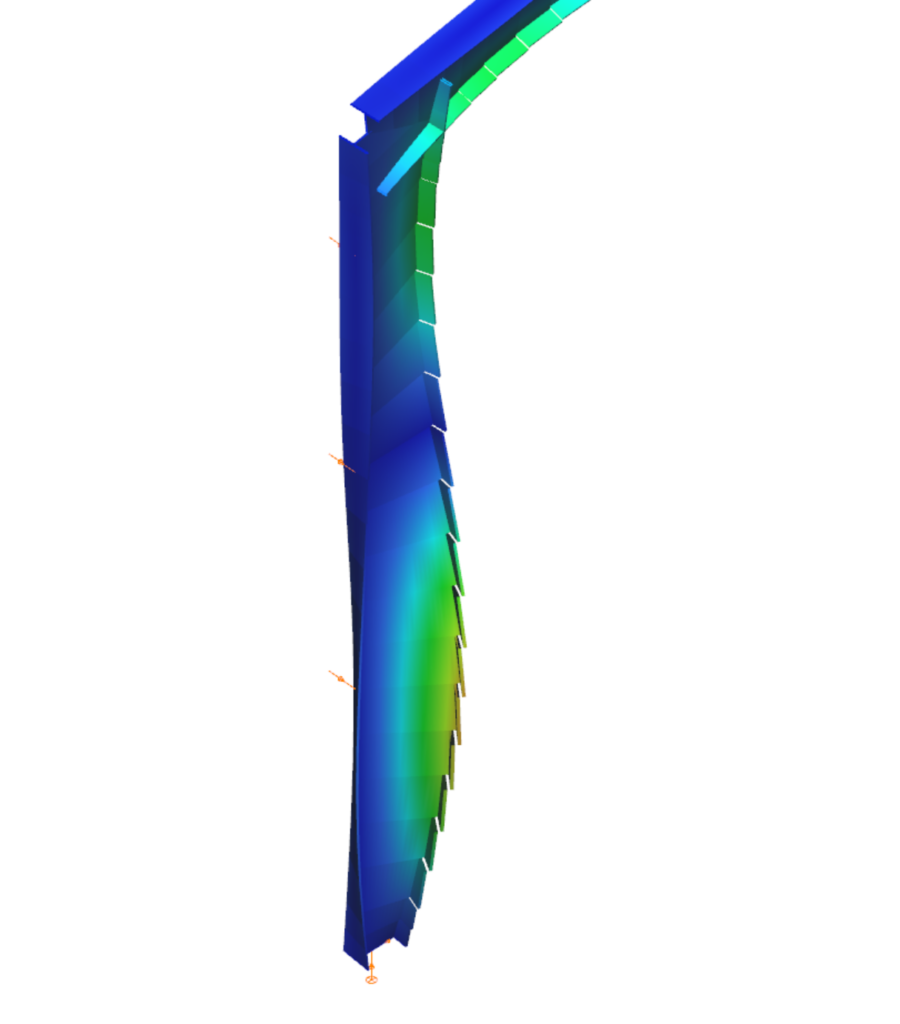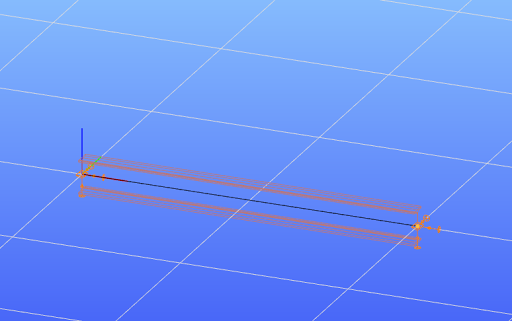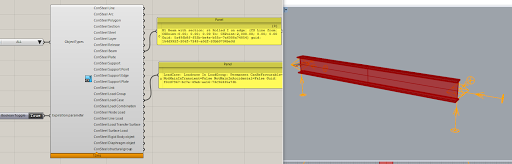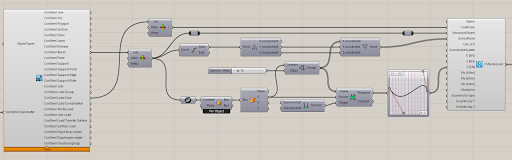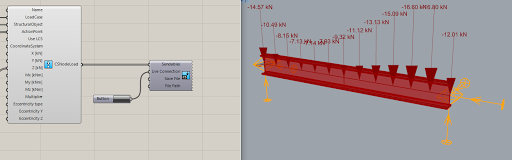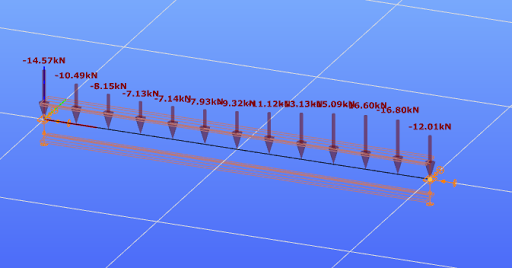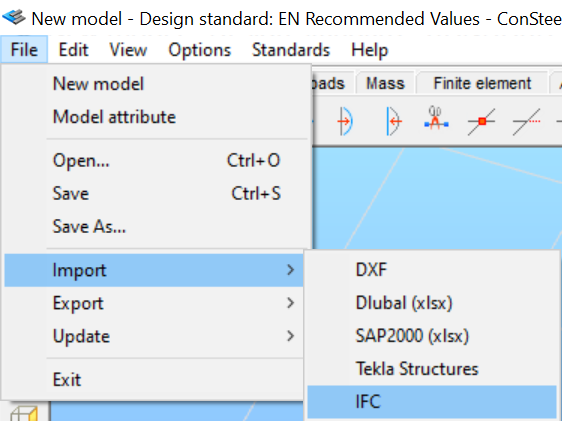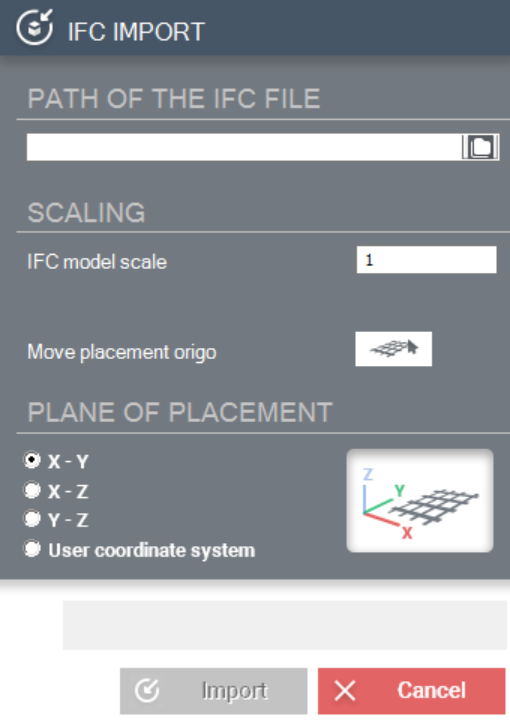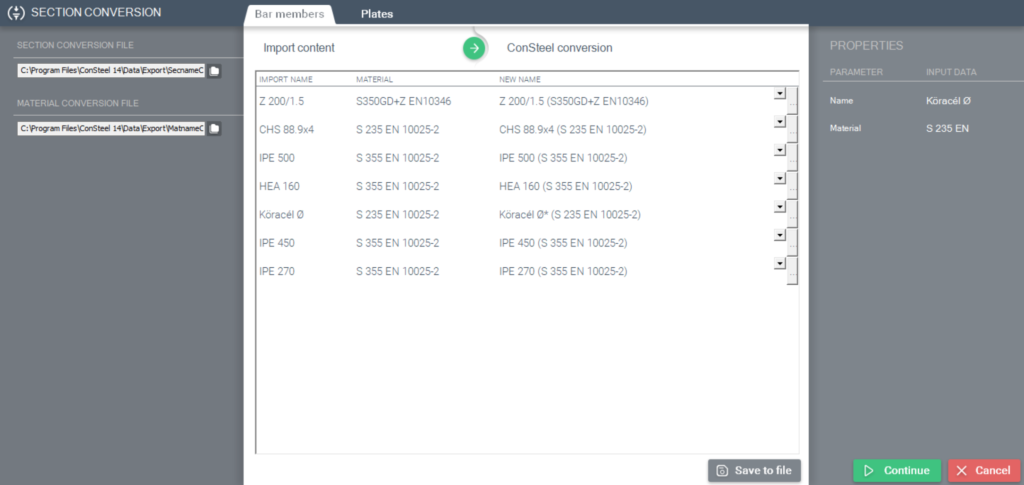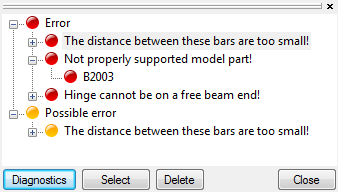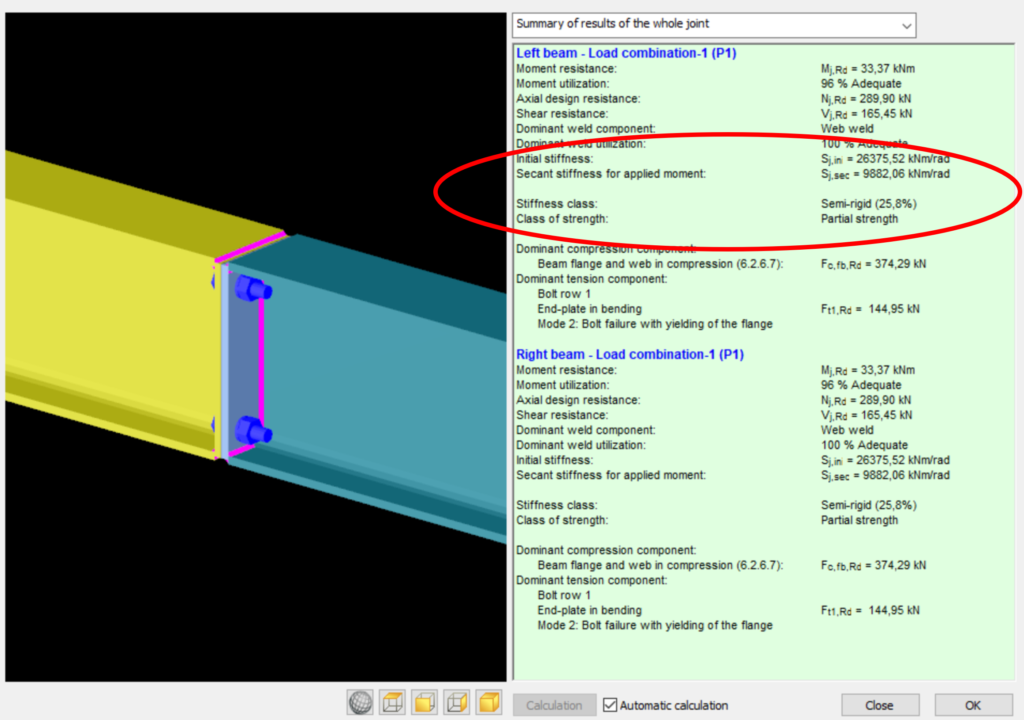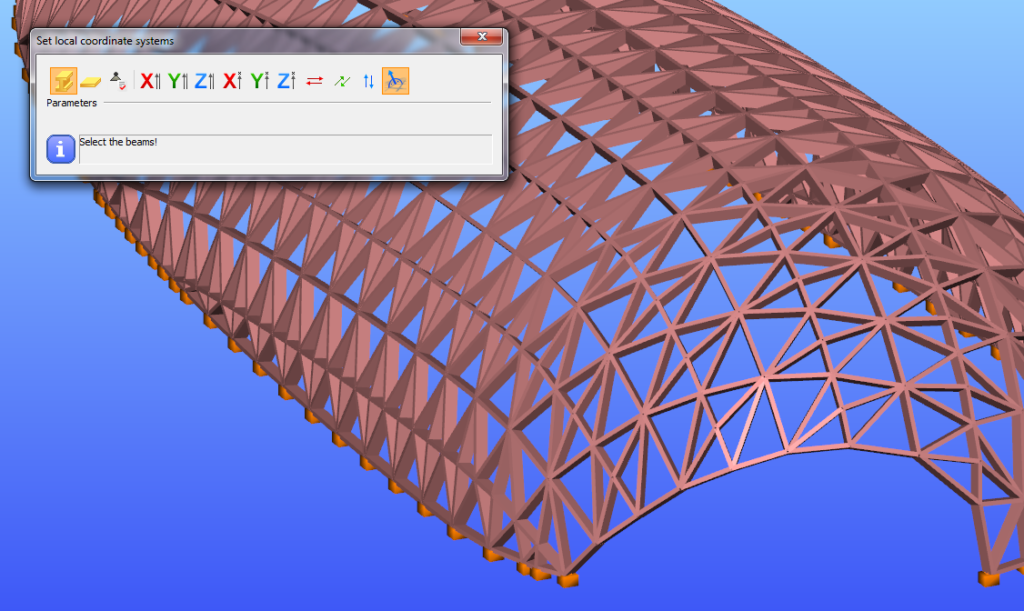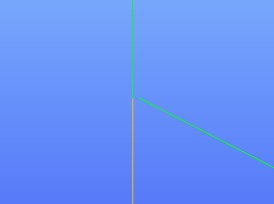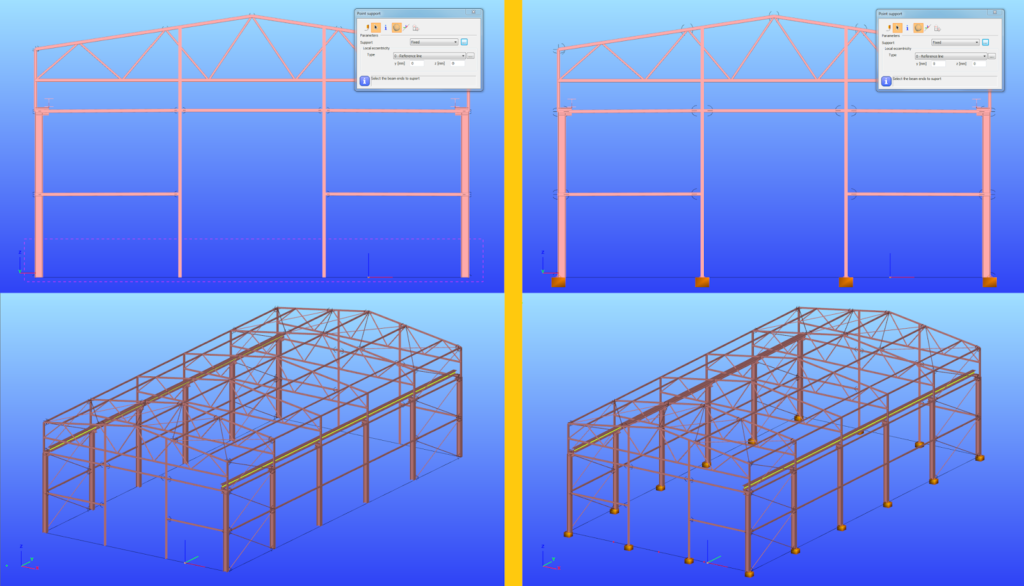A Consteel 16-ban bevezettük a teherkombináció szűrés funkciót. A szűrés a teherkombinációk határállapota, a hozzátartozó teheresetek vagy akár a korábbi analízis eredmények és kihasználtságok alapján is lehetséges. A cél különböző csomagok létrehozása az optimalizálási folyamat különböző lépéseire csökkentve ezzel a számítási időt, miközben biztosak lehetünk, hogy az összes releváns teherkombinációt figyelembe vettük. Lássuk, hogyan néz ki ez a tudatos munkafolyamat a gyakorlatban!
Leírás
A legtöbb szerkezettervezési projekten jelentős probléma, hogy a szabványok számos teheresetet és kombinációt definiálnak. Bár e kombinációk többsége soha nem releváns vagy mértékadó, ettől függetlenül általában nem nyilvánvaló, melyeket lehet biztonsággal elhanyagolni, különösen, ha azt is figyelembe kívánjuk venni, hogy különböző teherkombinációk lehetnek relevánsak a szerkezet különböző részeire, mint az elsődleges vagy másodlagos szerkezet, kapcsolatok stb. Ennek megfelelően az optimalizálási folyamatot nagy mennyiségű felesleges számítás terheli.
A teherkombináció szűrés funkcióval csökkentett teherkombinációs listák, vagyis teherkombináció csomagok létrehozása a cél, amelyek az optimalizálás különböző részeihez elmenthetők.
A szűrési funkció optimális munkafolyamata attól függően változhat, hogy milyen céllal hozzuk létre a csomagokat, de létezik egy ajánlott általános folyamat, ami bármelyikhez alapul szolgálhat.
Először a legegyszerűbb számításokat végezzük el és használjuk ezek eredményét egy megengedő szűréshez. Már ez jelentősen le fogja csökkenteni a teherkombinációk számát. Majd a számítások összetettségét növelve tovább tudjuk csökkenteni a kombinációs listát, immár szigorúbb szűrőket alkalmazva. Ha szükséges, ez a lépés ismételhető. Ezzel az iteratív eljárással elkerülhető az esetlegesen sok ezer kombináció időigényes számítása.
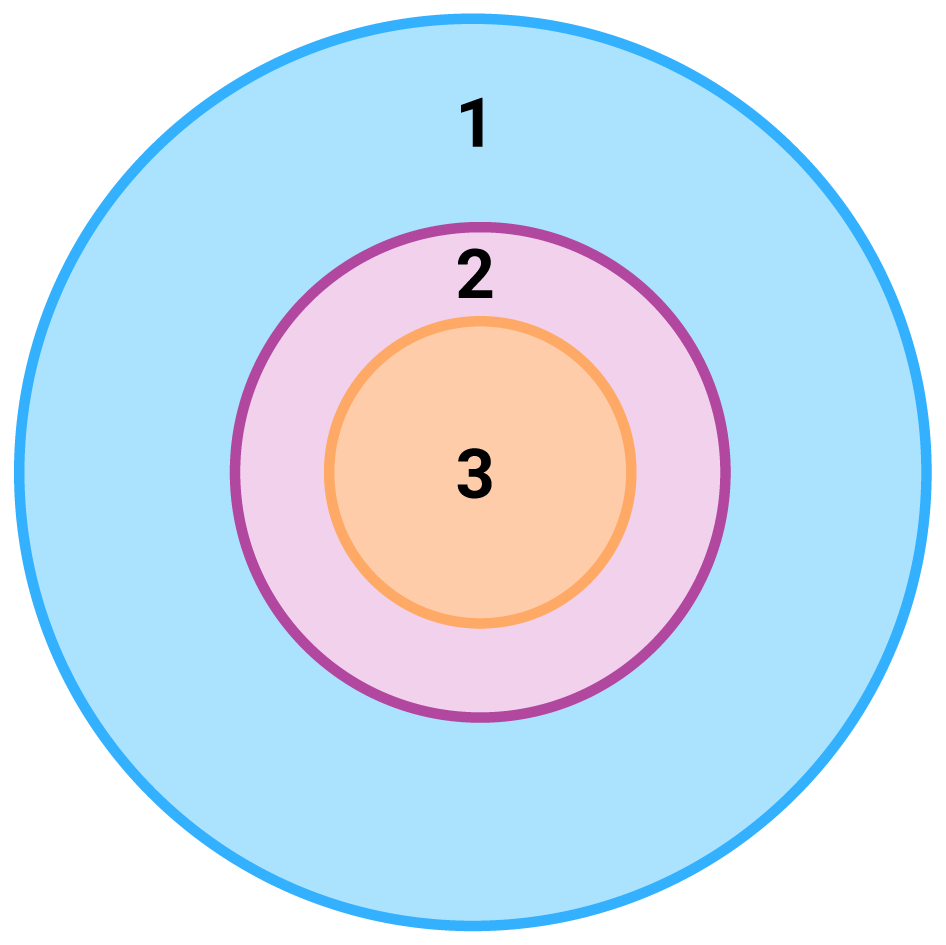
1 – összes teherkombináció, szűrés nélkül;
2 – kezdeti csomag megengedő szűréssel;
3 – végső csomag szigorú szűréssel
Részletezett folyamat
Modellezés
Minden optimalizálási folyamat alapja egy jól felépített szerkezeti modell. Ennek megfelelően a munkafolyamat első lépése a geometriai és szerkezeti modellezés és a terhek definiálása. Ajánlott ennek lezárásaként egy elsőrendű analízist futtatni egy-két teheresetre az esetleges modellezési hibák megtalálására.
A teherkombinációkat ezután érdemes létrehozni. Mindegyik határállapotot létre kell hozni, amit a tervezés teljes ideje alatt használni szükséges. A Consteel automata teherkombináció generáló funkciója hatékony eszköz ehhez.
Számítás és szűrés
Teherkombináció csomag létrehozható a Teherkombináció csomag megadása dialógon a határállapot vagy a kívánt tehereset kiválasztásával. De általában valószínű, hogy a konkrét analízis eredményre vagy kihasználtságra történő szűrés jóval hatékonyabb tud lenni a kombinációk számnak csökkentésben. A fent leírt általános folyamat részleteiben így a következő:
gateIntroduction
It is essential for the effective work of the design engineers to have a model which is easy to overview. In Consteel there are several functions to achieve that such as layers and portions, and also Member coloring by cross-section.
How it works
The color of the displayed objects is now determined by the object style settings in Options.
Layer color can overwrite these settings if the Layer style cell is checked on Layers dialog.
In the case of beam type members, it is also possible to set the color of the object according to the section it has defined. Coloring by member can be set with Object color setting dialog in the right bottom corner:
gateIntroduction
As it is important to have a clear overview of the structural model, the visualization of the analysis results is also essential when it comes to effective design process. From Consteel 15 we use an advanced method for deformation representation which makes it smooth and realistic.
Description
Civil engineering software in general use the traditional beam-type deformation representation where the section is shown on the deformation of the reference line. There are some consequences of this representation mode that can be disturbing for the users. The best example is an eccentric support, where the deformed shape is visualized as if the supported point would’ve moved. The reference line indeed moved but the supported point not – the representation can not show that.
With Consteel’s advanced deformation representation not only the position of the reference line points are calculated and the section is only shown automatically, but the positions of all the decorated points of the section are calculated during a post-process and so it is possible to represent the real deformations. As a consequence it is also visible that the supported points stay in position.
gatePangolin not only creates Consteel models for you but can also read and utilize your existing Consteel models. This is what we will look into more detail in this article.
Importing a simple Consteel model to Rhino-Grasshopper
Let’s say you already have a model built in Consteel:
You can either save this model as a .smadsteel file from Consteel, and load it in Grasshopper, or as in this case, use Pangolin’s live connection to read it while both programs run:
The imported objects can be used in the further Grasshopper definition just like any other object created with Pangolin’s components.
For example when you get a huge spreadsheet with a list of all the loads and their positions on a floor from a partner, or there is just a particular load distribution that is easier to define algorithmically than placing them all manually:
Then you can just send over the newly added objects to the same Consteel model:
Of course, this was a really simple example.
Now let’s take a more complex Consteel model:
gateIntroduction
IFC is a global standard for data exchange in the building industry. It is widely used for sharing models independent of the software the original model was created. It is of course possible to import an IFC file into Consteel too.
How it works
IFC import can be launched from File/Import/IFC
On the IFC import dialog the path needs to be defined for the modell you want to import. Scale and plane of placement can be set also.
First step of import is the assignment of sections and materials used in the IFC file to the sections and materials of Consteel database. Assignment is done based on pre-defined conversion files which contain the most common cases. If the assignment can not be done automatically, New name cell will be empty. You can either select the necessary section from the drop-down if it was already loaded int the model or click on the … and load/create the section you need.
gateIntroduction
In Consteel there is a possibility to perform a model check on the structure to reveal modelling errors. This model check or diagnostics can be separated to First and Second level model diagnostics.
How it works
The First level diagnostics runs automatically before starting the analysis. It contains two types of checks. First a quick check is running which verfies the minimum conditions of creating the finite element mesh. The second one is a geometrical check performed on the generated finite element mesh verifing for example if the loads and supports are actually on the structure or if there are overlaps between bar or surface elements.
The Second level diagnostics can be initiated manually at any time during the modelling stage to examine the current state. The function can be launched by clicking onView/Diagnostics…button. It starts also with the same quick check as the first level. Then a basic check is running examining e.g. too small distances between members or unproperly supported model parts.
It is recommended to perform second level diagnostics after the modelling of the structure to reveal errors coming from inaccuracies of the modelling. After these errors had been fixed, it is OK to proceed to the analysis, which will automatically trigger the first level diagnostics. If it still reveals model errors, it is easier to handle them if all of the problems from second level diagnostics had been fixed.
Diagnostic messages
There are two kinds of diagnostic messages:
ERRORS: They make the calculations impossible or meaningless to execute so the detected errors stop further calculations.
POSSIBLE ERRORS: The warnings allow the calculation to run but they can influence the results.
By clicking on any of the object name in the tree structure and pressing the SELECT button, the selected object will be highlighted in the model graphical surface. The selected object can be erased by pressing DELETE button, or it can be modified with the regular geometric operations.
Tutorial video
To see the use of the diagnostic tool, please watch one of our earlier tutorial video below:
gateIntroduction
The effects of the behaviour of the joints on the distribution of internal forces and moments within a structure, and on the overall deformations of the structure, should generally be taken into account, but where these effects are sufficiently small they may be neglected.
Classification
In the case of elastic analysis, joints should be classified according to their rotational stiffness. The joints should have sufficient strength to transmit the forces and moments acting at the joints resulting from the analysis. A joint may be classified as rigid, pinned or semi-rigid, according to its rotational stiffness, by comparing its initial rotational stiffness Sj,ini with the classification boundaries given in EN1993-1-8 5.2.2.5. In the case of a semi-rigid joint, the rotational stiffness Sj corresponding to the bending moment MEd should generally be used in the analysis.
Calculation of joint stiffness
Consteel Joint calculates the Sj,ini initial stiffness of the joint, the Sj,sec secant stiffness for the actual loading and determines the classes of stiffness and strength (last one for plastic analysis).
Sj,sec is equal to Sj,ini when MEd does not exceed 2/3*MjRd (EC3-1-8 5.1.2. (3) ), otherwise it is calculated.
Automatic consideration of connection stiffness
gateIntroduction
In the last years, freeform architecture became more and more popular. A variety of complex geometric shapes are used for the facades of buildings, which brought the demand of new, innovative tools and solutions for modelling of these structures too. In Consteel we have developed such functions to make the engineers’ work easier.
Section orientation
Orientation of the sections is always a problem. We have implemented a tool, with which the rotation of the sections can be done automatically. Sections can be rotated perpendicularly to the surface of the freeform shape of the structure. Z axis will be perpendicular to the surface formed by the connecting beams.
Load transfer surfaces
Covering a freeform structure with load transfer surfaces -like in the picture below-manually, would take a lot of time and effort. Our tool for multiple load transfer surface placement gives you a quick, easy and effective solution for covering your freeforms.
gateIntroduction
It happens quite often, that you need to import static models from another modeling software into Consteel. This is a very practical and effective solution to simplify your work. However, it is very important that the original model is accurate. If not, it could easily lead to unpleasant problems for the user.
How it works
In the example given below, there was a very small distance between the endpoints of some of the columns.
Consteel has an automatic correction algorithm that attempts to correct assumed modelling errors like this by merging nearby nodes. So the error correcting algorithm moves the top node of the column to the bottom node of the other.
After that, the column is no longer vertical. When running the analysis, there will be a message that “the columns are not exactly vertical”. It is only a warning message to inform you that your column is not vertical for some reason and it is up to you to decide whether or not to change that. If you decide to make the column vertical, you can do it easily. Please watch the video and follow the steps below.
gateIntroduction
In Consteel there are several opportunities to place the point supports you need in a quick and effective way.
Multiple placing of column bases
In case you imported a model from another software and there are no supports defined or for some reason you decided to define the supports after modelling the whole building, it is not necessary to place every support one-by-one by clicking the end of all of the columns. To save time, click Multiple placing function (black arrow) on Point support dialog after setting the support type and select the columns with selection window.
Multiple placing on members
It is also possible to use the Multiple support function of the same Point support dialog to place the supports representing the girts/purlins and flange braces of a frame. Distribution and eccentricity of the supports can be defined. If the distribution given is not suitable for the member, Consteel will ignore the distances which are outside the member length (3rd 1600mm on the picture below) even if there is another member with the same reference line.
gate